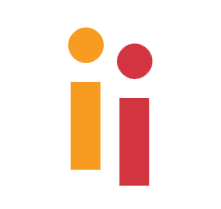Magento 2 ecommerce is a popular e-commerce platform that allows businesses to create online stores and manage their sales and inventory. Google Analytics 4 (GA4) is the latest version of Google’s analytics platform, which provides businesses with insights into their website’s performance and user behavior. Connecting GA4 to Magento 2 can help businesses track their website’s performance, measure the effectiveness of their marketing campaigns, and gain valuable insights into their customers’ behavior. In this article, we will explain how to connect Google Analytics 4 to Magento 2.
Step 1: Create a Google Analytics 4 Property
The first step in connecting GA4 to Magento 2 is to create a GA4 property. To do this, you will need to have a Google account and access to the Google Analytics platform. Once you have logged into your Google Analytics account, follow these steps:
- Click on the “Admin” tab at the bottom of the left-hand navigation panel.
- Under the “Property” column, click on the dropdown and select “Create Property”.
- Select “Web” as the platform and click “Continue”.
- Enter a name for your property, select your reporting time zone, and click “Create”.
- Follow the prompts to set up your GA4 property.
Step 2: Get the GA4 Tracking ID
Once you have created your GA4 property, you will need to get the tracking ID. To do this, follow these steps:
- Click on the “Admin” tab at the bottom of the left-hand navigation panel.
- Under the “Property” column, click on “Data Streams”.
- Click on “Web”.
- Enter your website’s URL and click “Create Stream”.
- Follow the prompts to set up your data stream.
- Once the data stream is set up, click on the “Web” data stream.
- Copy the Measurement ID.
Step 3: Connect GA4 to Magento 2
Now that you have your GA4 tracking ID, you can connect it to your Magento 2 store. To do this, follow these steps:
- Log in to your Magento 2 admin panel.
- Go to Stores > Configuration.
- In the left-hand navigation menu, click on Sales > Google API.
- Click on the “Configure” button next to the “Google Analytics” option.
- Select “Google Analytics 4” as the tracking type.
- Paste your Measurement ID into the “Measurement ID” field.
- Click “Save Config” to apply the changes.
Step 4: Verify the Connection
To verify that GA4 is properly connected to your Magento 2 store, follow these steps:
- Go to your Magento 2 store.
- Open the website in a new tab.
- Go back to your GA4 account.
- Click on “Realtime” in the left-hand navigation panel.
- Check if your website traffic is being tracked in the “Realtime” report.
Congratulations! You have successfully connected Google Analytics 4 to your Magento 2 store. Now you can start tracking your website’s performance and gaining insights into your customers’ behavior. By analyzing this data, you can make informed decisions about your marketing strategies, product offerings, and website design, which can help you grow your business and increase your revenue.